A l’heure ou j’écris ce tutoriel, DEBIAN est à la version 11.1.0 Bullseye… afin de faire l’installation de votre Box Jeedom.
Pour l’installation de Debian, il vous faut un fichier ISO de Debian que vous trouverez en cliquant sur le lien ci-dessous :
https://www.debian.org/index.fr.html
https://www.debian.org/releases/buster/debian-installer/
Sinon directement le fichier ISO de la version 11.1.0, c’est l’image du CD d’installation par le réseau qui en général fait entre 200 et 350 Mo.
Prés-Requis
Préparation de votre PC pour l’installation de JEEDOM :
Il n’est pas indispensable d »avoir un PC de dernier cri genre Core I5 / I7,
Un PC de récupération, un NUC, fera bien l’affaire.
A ce jour je n’ai pas porté attention à la consommation, sachez qu’un PC tournant 24h/24h consomment plus qu’un NUC, qu’un Raspberry PI ou petite machine sous 12V. En 2021 je reviendrais sur la baisse des consommations.
Ma machine est une machine de récupération, j’ai enlevé les disques dur plateau, j’ai mis un SSD de 120 Go à la place, j’ai mis 2 Go de Ram .
Elle est opérationnelle.
Donc pour l’installation de JEEDOM il vous faut :
- Un PC opérationnel comprenant :
- Un Disque SSD 120Go ( vous pouvez mettre moins de capacité pas moins de 16 Go en MSATA )
- Une Mémoire totale de 2Go – 4Go
- 1 clavier et une souris ( matériel utiliser juste par l’installation )
- 1 clé USB minimum de 2Go -> ou plus
Sinon une autre solution, Raspberry avec un disque SSD
A partir d’une autre machine
- Télécharger la dernière image de DEBIAN
- Installer l’image de DEBIAN sur votre clé USB avec le logiciel Rufus ou autre de votre choix.
Installation de Debian
A partir de là, on fait un sheck :
- La machine qui va recevoir DEBIAN, est-elle opérationnelle ?
- Vous avez téléchargé la dernière version de l’image Debian ?
- Vous avez fait l’installation sur une clé USB, CLIQUEZ ICI POUR VOIR LA PROCEDURE
Si pour vous ces 3 questions sont positives, donc c’est que vous êtes prêt.
C’est parti
- PC éteins,
- Insérez votre clé USB
- Démarrer votre machine, attention au boot de démarrage, vérifier à bien démarrer à partir de la clé USB
- Si votre machine démarre bien, l’image suivante sera affiché

Entrez ici votre mot de passe root
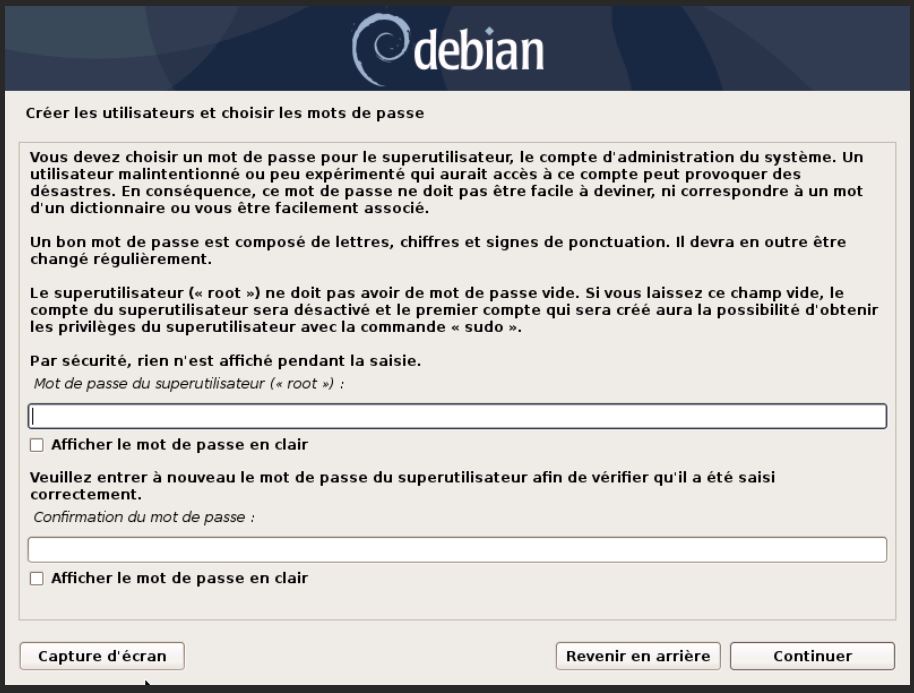
Entrez ici un nom d’utilisateur afin de ne pas utiliser root

Ici entrez un mot de passe de l’utilisateur précédemment saisi

Ici vous validez en appuyant sur » Continuer » à moins que vous avez des connaissances pour utiliser LVM ou manuellement votre disque.
Nous choisissons pour faire simple » Assisté – utiliser un disque entier » et on appuie sur » Continuer «

Donc voilà notre disque qui s’affiche en dessous, on appuie sur » Continuer «

Idem, c’est toujours suivant vos connaissances…
Par défaut, on laisse tel que et on clique sur » Continuer «
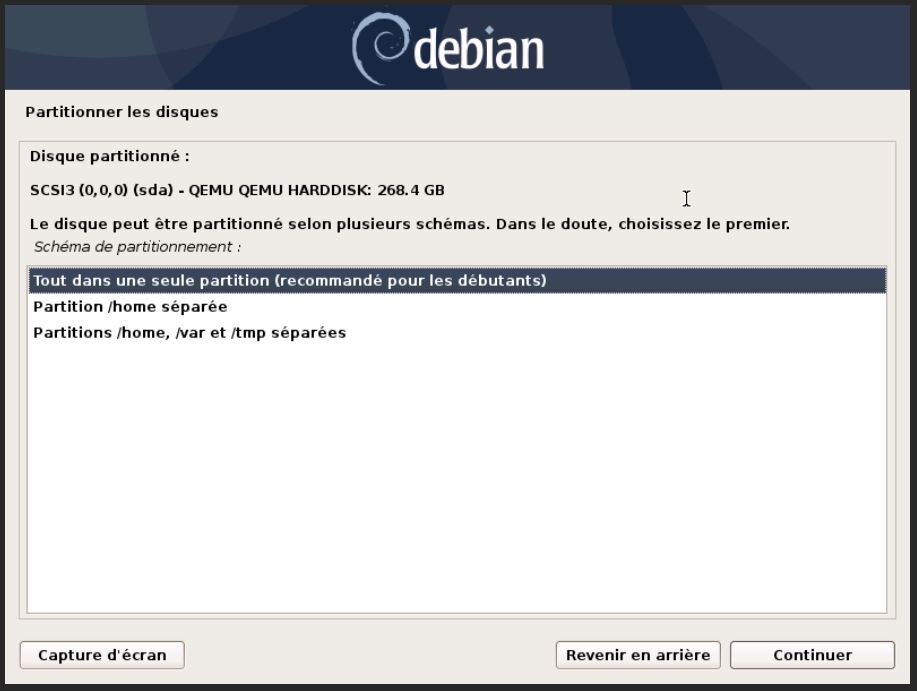
Et voilà comment votre disque va être partitionner, cliquez sur » Continuer «
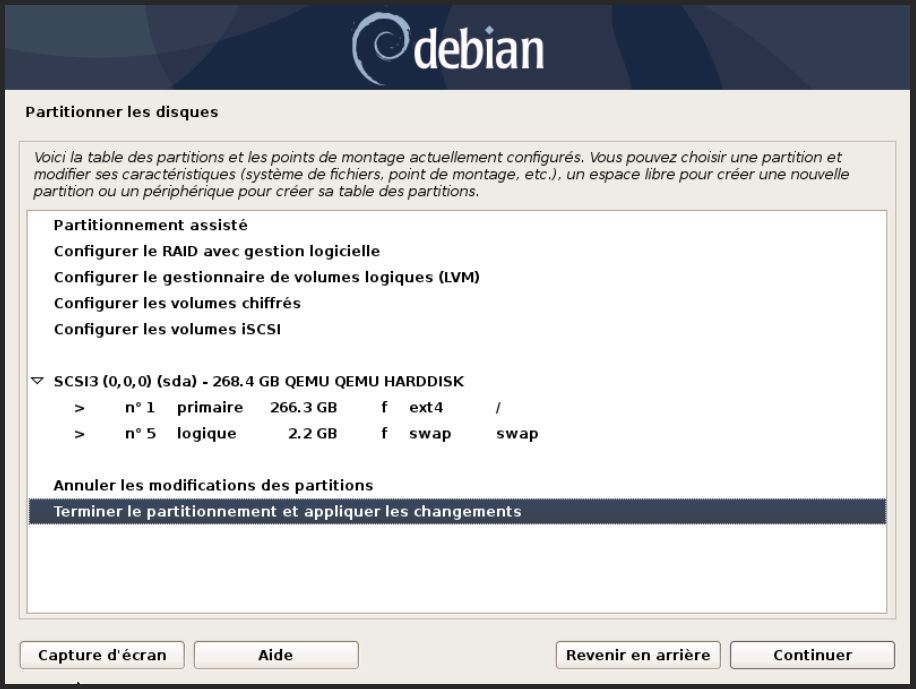
Allez on y est presque, si tout est OK on continue en cliquant sur » OUI » et on appuie sur » Continuer «
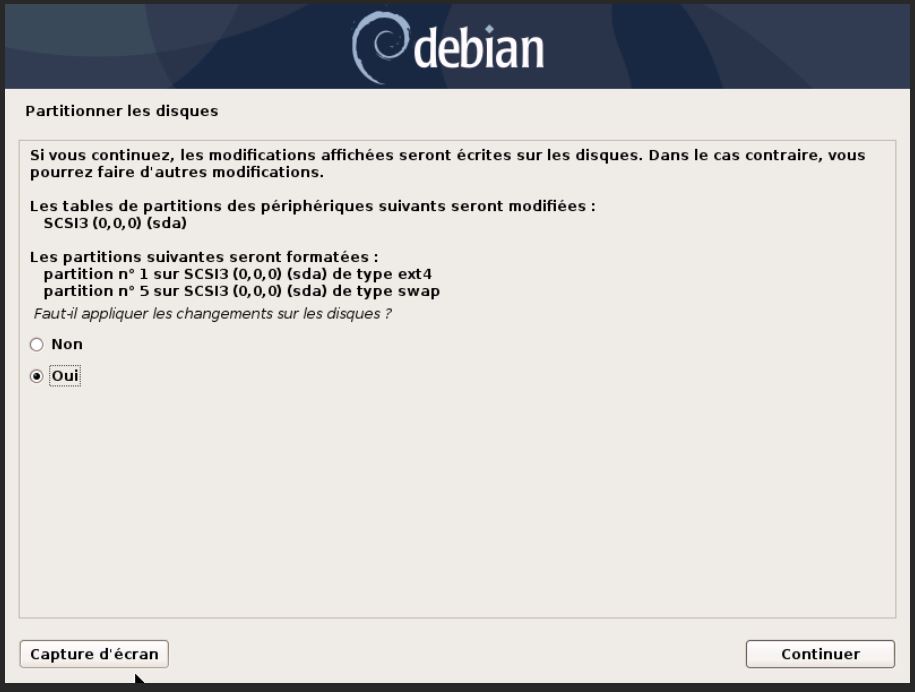
Et là, c’est parti par le formatage du disque suivi de l’installation des fichiers… merci de patientez.
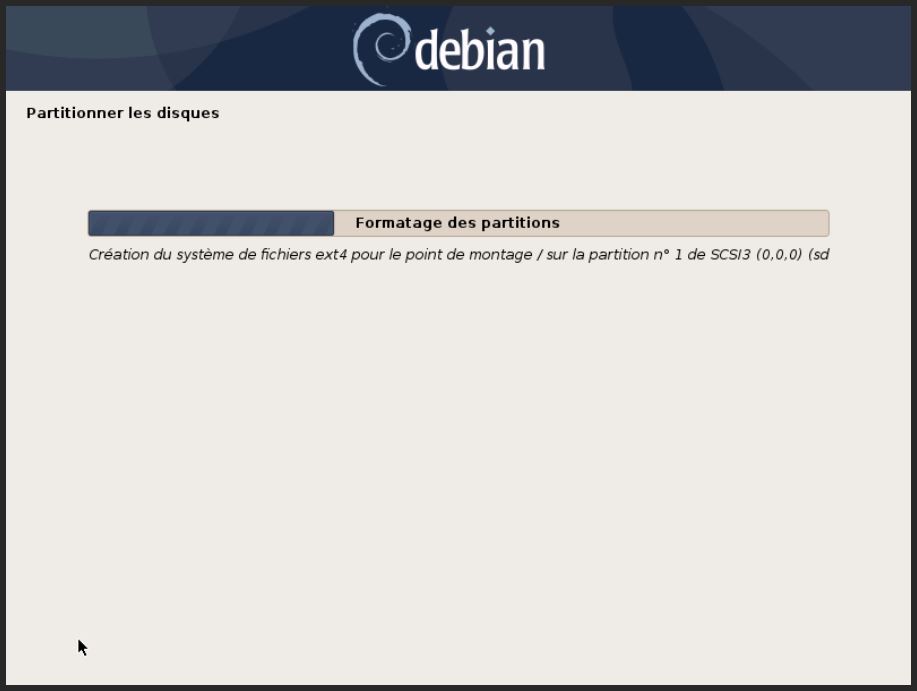
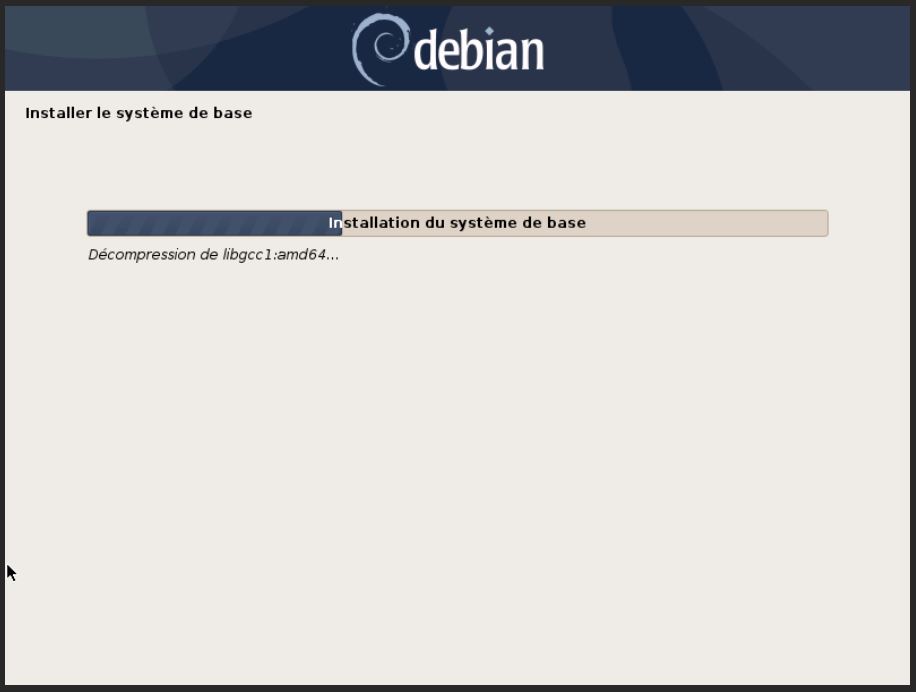
Cliquez ici sur » Continuer «
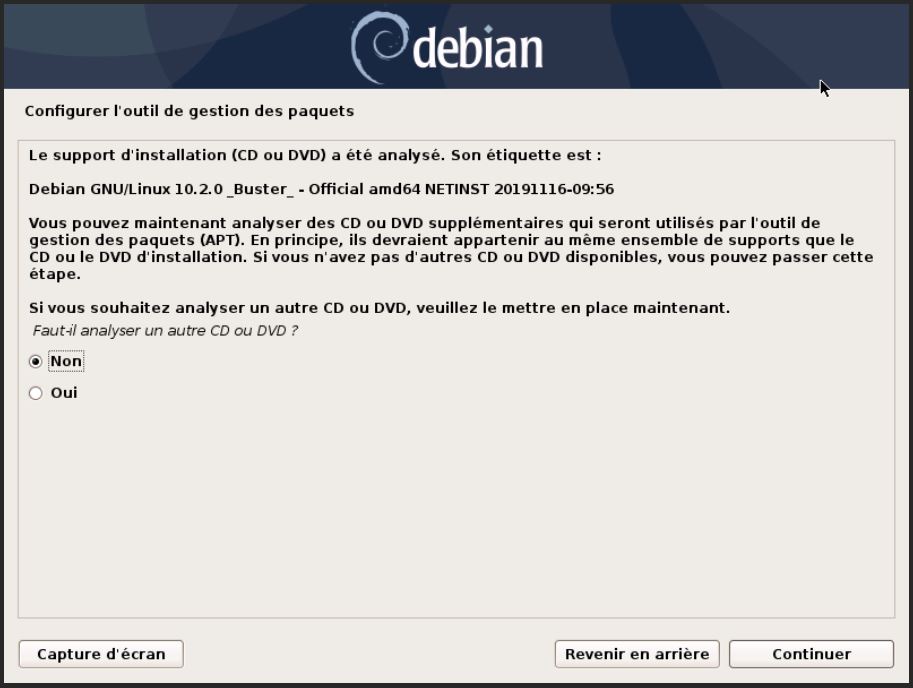
Sélectionnez le pays de votre choix pour le miroir de l’archive DEBIAN et cliquez sur » Continuer «
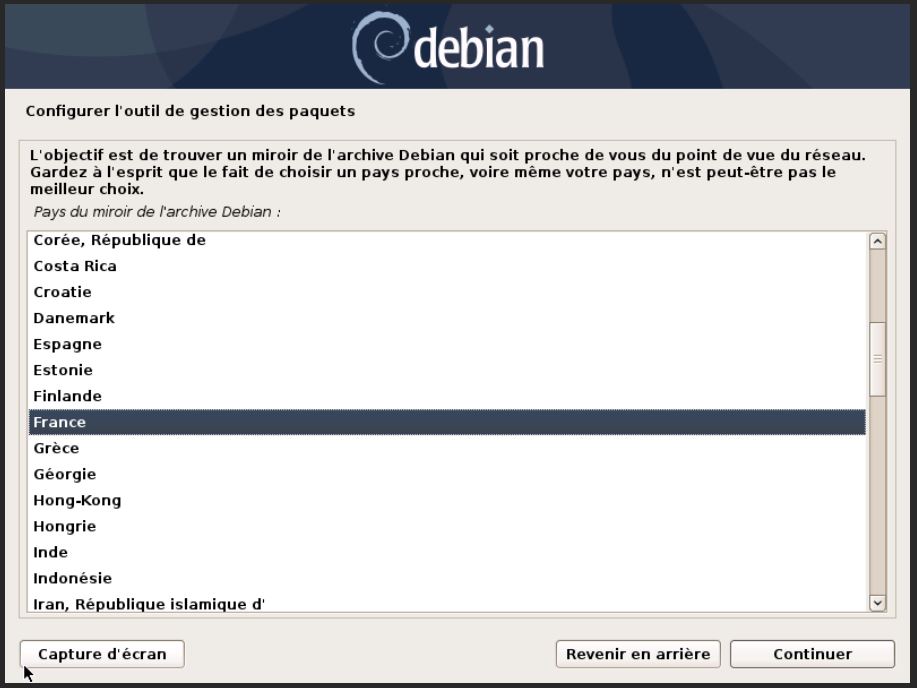


On continue l’installation… et arriver à cette étape importante
Comme on a choisi une installation par défaut “ installation graphique ”
Il ne faut pas oublier de cocher les options d’installation tel que :
- Serveur SSH
- Utilitaires usuels du système
Et du fait qu’il n’est pas recommander d’utiliser JEEDOM sous une interface graphique :
Veuillez décocher les options “environnement de bureau”, « GNOME » et “serveur d’impression”.
On peut après avoir fait ces sélections appuyer sur » Continuer «
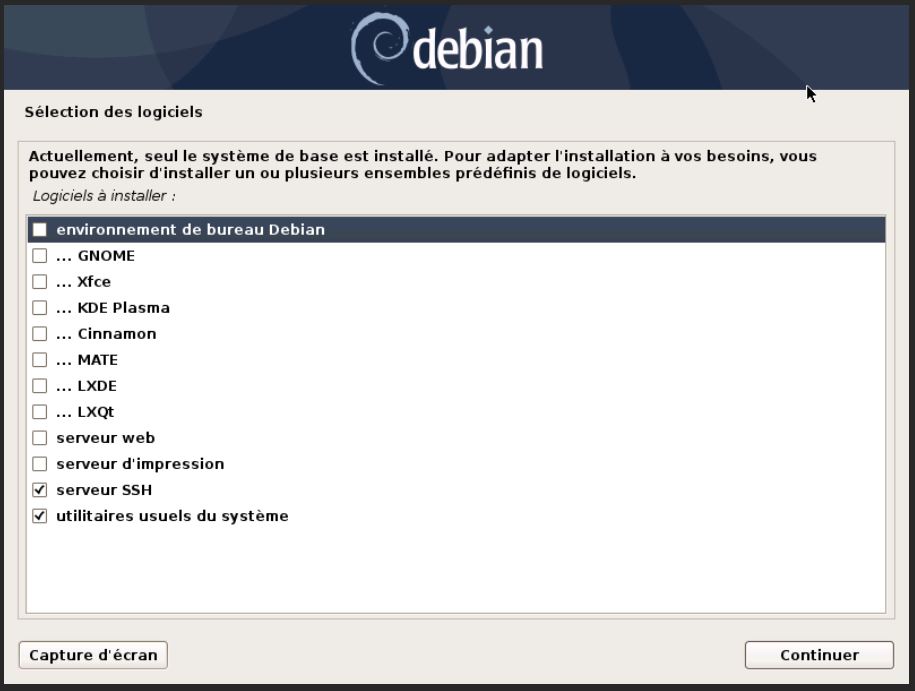
Les logiciels sélectionnés précédemment s’installent… patientez svp.

Ici vous cliquez sur OUI et appuyez ensuite sur » Continuer «
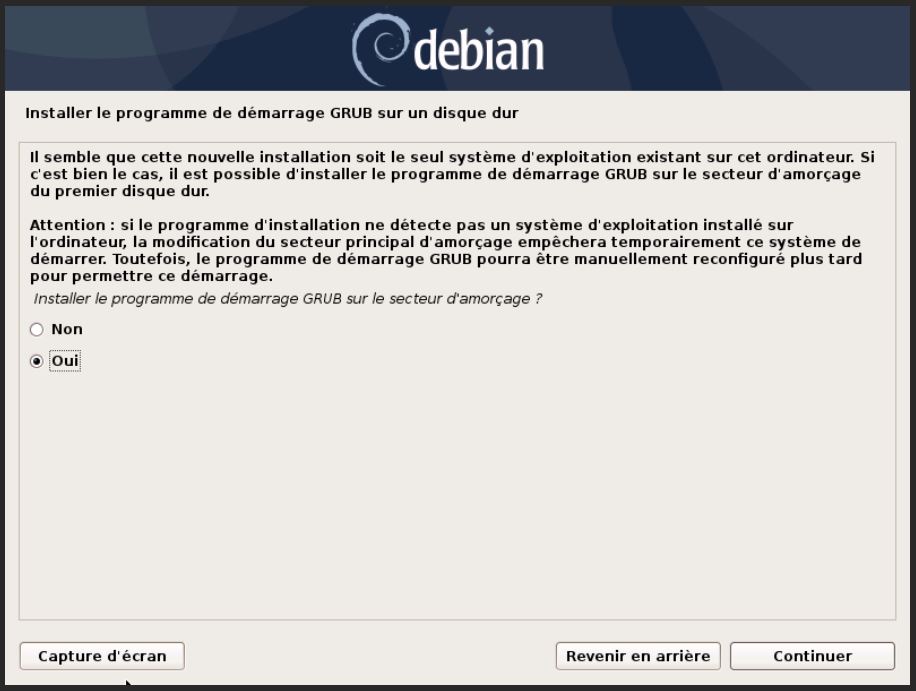
Sélectionnez le disque ou sera installer le programme de démarrage GRUB et cliquez sur » Continuer «

L’installation continue…
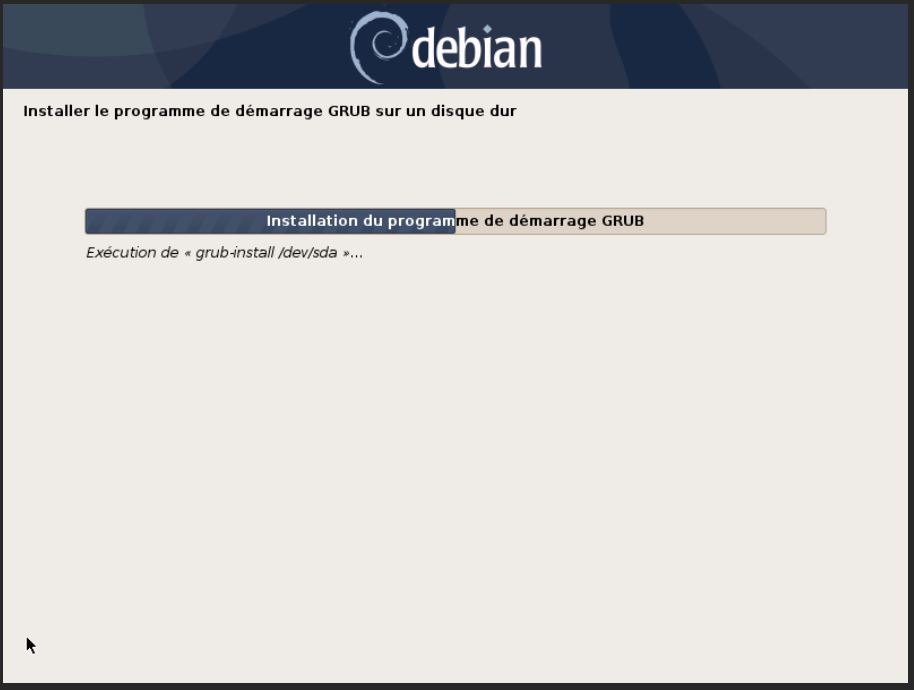
Pour finir ici par cette fenêtre qui annonce la fin de l’installation, vous pouvez cliquer sur » Continuer «
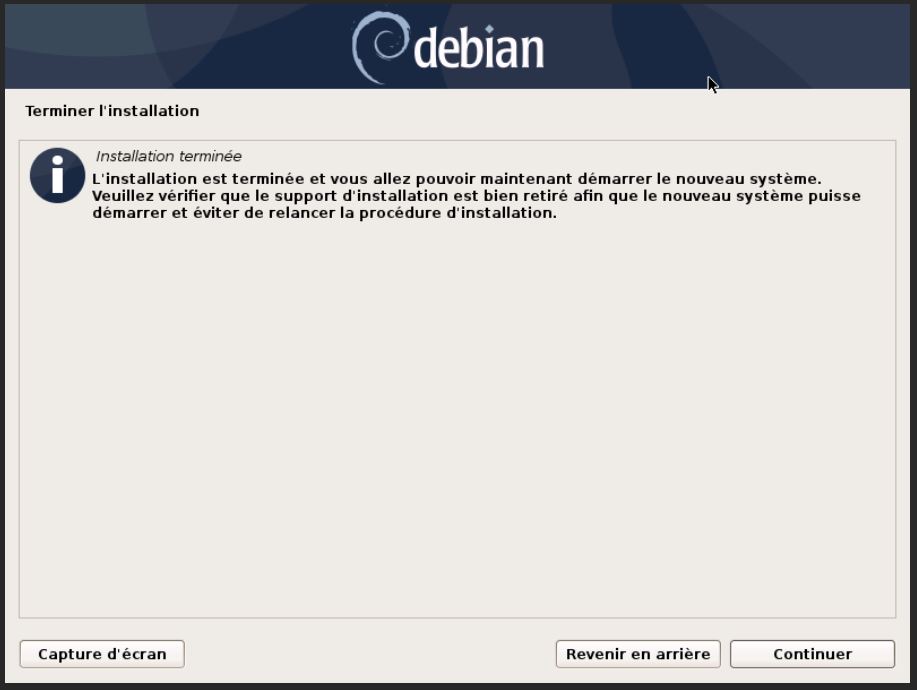
Voilà à partir de là, l’installation est terminée et votre machine redémarre ( reboot ) pour n’afficher que le promt, pas de graphisme.
Installation de JEEDOM Version 4
- On attaque le serveur ( le PC ) en ligne de commande par le l’utilisateur root en saisissant l’utilisateur root et son mot de passe
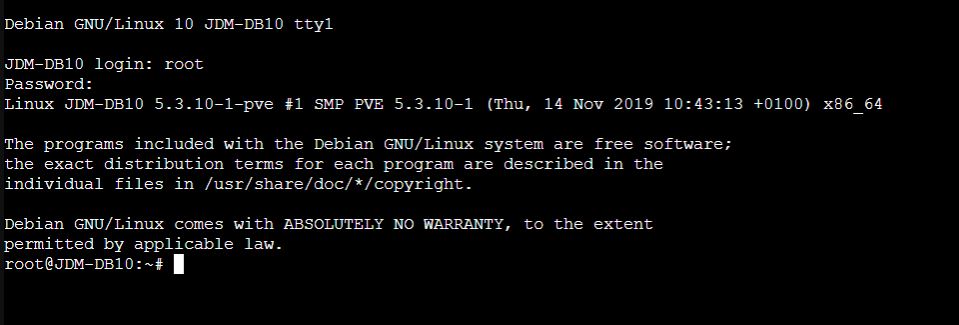
- MEMO : nomUtilisateur = le nom d’utilisateur autre que root créé lors de l’installation de Debian
- On va commencer par installer SUDO
# apt-get install sudo
L’installation du paquet sudo installe les commandes sudo et visudo et créé le fichier /etc/sudoers.
- On ajoute le compte du nomUtilisateur dans le groupe sudo :
# usermod -aG sudo nomUtilisateurEt on redémarre la machine par un reboot pour que notre utilisateur est bien les droits ci-dessus
# reboot
- On se reconnecte avec le nom nomUtilisateur ( Login + mot de passe utilisateur)
- Et voilà c’est parti pour l’installation de Jeedom avec les commandes ci-dessous :
# sudowget https://raw.githubusercontent.com/jeedom/core/V4-stable/install/install.sh
# sudo chmod +x install.sh
# sudo ./install.sh

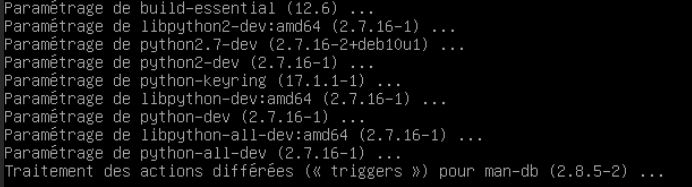
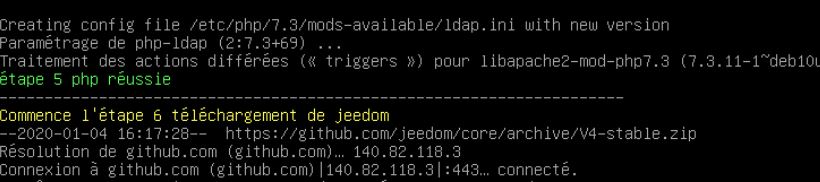
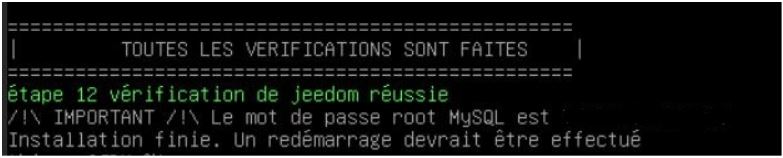
- Connaissant votre adresse Ip locale ouvrez votre navigateur et saisissez-le tout simplement .
Exemple : 192.168.0.50 sans http etc…
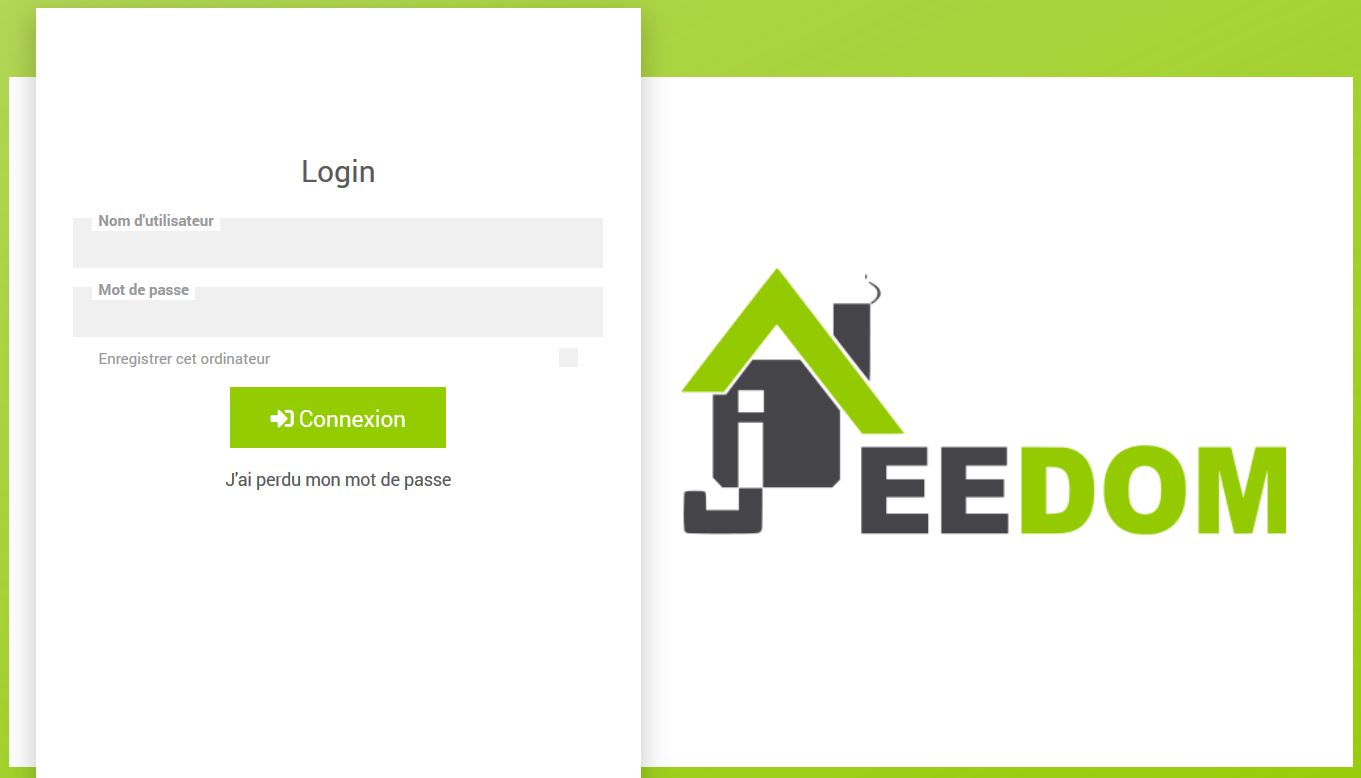
- Saisissez le nom d’utilisateur : admin et le mot de passe admin qui sont par là défaut
- Voilà c’est tout pour l’installation, il ne reste plus qu’à paramétrer, mais çà c’est une autre histoire.
Paramétrage de Jeedom
Etape suivante : Paramétrage de JEEDOM
